Cara Menggunakan Perintah Fillet Di AutoCad - Di artikel sebelumnya tentang dasar autocad kita membahas tentang cara menggunakan perintah Extend. Jadi untuk artikel kali ini saya akan memberi tahu cara menggunakan perintah fillet di AutoCad.
Perintah fillet di AutoCad berfungsi untuk membuat atau menggabungkan dua buah garis menjadi garis lengkung dengan radius yang sesuai dengan pekerjaan kita. Perintah fillet ini hampir sama dengan perintah chamfer, perbedaannya kalau chamfer tidak menghasilkan garis lengkung, melainkan garis miring.
Langsung saja kita masuk kecara menggunakan perintah fillet di AutoCad. Ada beberapa perintah fillet di AutoCad yaitu seperti berikut :
Perintah ini hanya bisa digunakan untuk objkek satu kesatuan, seperti pesergi, belah ketupat dan lain - lain. Kalau kita hanya menggambar menggunakan line pasti gakk bisa, dikarenakan hasil gambar dari line tidak menjadi satu - kesatuan.
Caranya hampir sama seperti perintah pertama, cuman setelah radius kita masukkan "P". Lebih jelasnya seperti dibawah :
Selanjutnya adalah perintah fillet no trim. Sebenarnya ada juga perintah fillet trim, tapi perintah trim sama saja kita menggunakan perintah pertama, dan lebih cepat menggunakan perintah pertama. Makanya saya langsung saja menggunakan perintah no trim. Langsung saja caranya seperti dibawah :
Sudah taukan bedanya dimana ???? (kalau sudah tau komen di bawah)
Perintah ini sangat di rekomendasikan jika kalian ingin langsung membuat objek lengkung atau fillet dalam jumlah banyak. Dan cara ini sangat efisien sekali.
Berikut cara menggunakan perintah fillet multiple :
Jika kalian menggunakan gambar seperti saya, maka hasilnya akan seperti gambar di bawah, jika objek kalian beda dari saya, ya hasilnya beda.
Nah itulah cara menggunakan perintah fillet di AutoCad, yang berfungsi untuk membuat garis lengkung di AutoCad. Silahkan kalian praktekkan dan lihat hasilnya. Asah terus skill gambar AutoCad kalian supaya nanti bisa menggambar atau mendesain lebih cepat. Kunjungi juga dasar AutoCad lainnya.
Terima kasih.
Mau Beli Rumah ?? Klik Disini
Perintah fillet di AutoCad berfungsi untuk membuat atau menggabungkan dua buah garis menjadi garis lengkung dengan radius yang sesuai dengan pekerjaan kita. Perintah fillet ini hampir sama dengan perintah chamfer, perbedaannya kalau chamfer tidak menghasilkan garis lengkung, melainkan garis miring.
Langsung saja kita masuk kecara menggunakan perintah fillet di AutoCad. Ada beberapa perintah fillet di AutoCad yaitu seperti berikut :
Cara Menggunakan Perintah Fillet Pertama
- Pertama seperti biasa, bukalah software AutoCad
- Gambarlah object yang ingin kalian fillet, misal buatlah dua buah garis yang saling berpotongan. Atau kalian bisa membuat objeck rectangle seperti saya, seperti gambar dibawah ini. (Cara menggunakan perintah rectangle)
gambar 1
- Jika kalian sudah menggambar objectnya
- Selanjutnya aktifkan perintah fillet dengan cara klik ikon fillet, atau ketik "F" lalu tekan enter
- Akan ada muncul perintah "select first objects or", jangan langsung kalian pilih objeknya, tapi tentukan radius filletnya dengan cara ketik "R" lalu enter.
- Kemudian masukkan jarak radius misalnya jika kalian mengunakan gambar dan ukuran seperti saya, maka masukkan radius 200, lalu enter
- Lalu pilih garis atau objek, misal klik di "P1" dan "P2"
- Maka kedua garis itu akan terfillet menjadi seperti gambar di bawah ini
gambar 2
Perintah Fillet Kedua (Fillet Polyline)
Perintah ini hanya bisa digunakan untuk objkek satu kesatuan, seperti pesergi, belah ketupat dan lain - lain. Kalau kita hanya menggambar menggunakan line pasti gakk bisa, dikarenakan hasil gambar dari line tidak menjadi satu - kesatuan.
Caranya hampir sama seperti perintah pertama, cuman setelah radius kita masukkan "P". Lebih jelasnya seperti dibawah :
- Pertama seperti biasa, bukalah software AutoCad
- Gambarlah object yang ingin kalian fillet, gunakan gambar seperti contoh pertama
- Jika kalian sudah menggambar objectnya, selanjutnya aktifkan perintah fillet dengan cara klik ikon fillet, atau ketik "F" lalu tekan enter
- Akan ada muncul perintah "select first objects or", jangan langsung kalian pilih objeknya, tapi tentukan radius filletnya dengan cara ketik "R" lalu enter.
- Kemudian masukkan jarak radius 200, lalu enter
- Ketikkan "P" lalu tekan enter
- Lalu klik di gambar yang sudah kalaian gambar
- Maka gambar persegi tadi akan menjadi seperti gambar dibawah
gambar 3
Artikel Terkait :
Perintah Fillet Ketiga (Fillet No Trim)
Selanjutnya adalah perintah fillet no trim. Sebenarnya ada juga perintah fillet trim, tapi perintah trim sama saja kita menggunakan perintah pertama, dan lebih cepat menggunakan perintah pertama. Makanya saya langsung saja menggunakan perintah no trim. Langsung saja caranya seperti dibawah :
- Gambarlah atau buatlah objek yang akan di fillet
- Selanjutnya aktifkan perintah fillet, dengan cara ketik "F" lalu tekan enter
- Ketikkan trim lalu tekan enter, atau ketik "T" lalu tekan enter
- Kemudian muncul pilihan trim atau no trim, kalian klik aja yang "no trim"
- Masukkan jumlah radius yang diinginkan, atau gunakan radius seperti contoh yang sudah ada, misal ketik "R" lalu tekan enter, masukkan radiusnya yaitu 200
- Lalu pilih garis atau objek, misal klik di "P1" dan "P2"
- Maka kedua garis itu akan terfillet menjadi seperti gambar di bawah ini
gambar 4
Sudah taukan bedanya dimana ???? (kalau sudah tau komen di bawah)
Perintah Fillet Keempat (Fillet Multiple)
Perintah ini sangat di rekomendasikan jika kalian ingin langsung membuat objek lengkung atau fillet dalam jumlah banyak. Dan cara ini sangat efisien sekali.
Berikut cara menggunakan perintah fillet multiple :
- Masuk ke program Autocad
- Buatlah gambar atau objek yang akan difillet, lebih mudah gunakan gambar pertama, atau kalian mau berkreasi sesuka kalian
- Selanjutnya aktifkan perintah fillet dengan cara klik ikon fillet, atau ketik "F" lalu tekan enter
- Masukkan jumlah radius yang diinginkan, misal ketik "R" lalu tekan enter, masukkan jarak radius 200 lalu tekan enter
- Lalu ketikkan "M" lalu tekan enter
- Lalu pilihlah objek yang ingin di fillet
- Sebagai contoh saya memilih P1 dan P2, P3 dan P4. kalau objeknya lebih juga masih bisa. kalau sudah selesai milih objek lalu tekan enter
Jika kalian menggunakan gambar seperti saya, maka hasilnya akan seperti gambar di bawah, jika objek kalian beda dari saya, ya hasilnya beda.
gambar 5
Nah itulah cara menggunakan perintah fillet di AutoCad, yang berfungsi untuk membuat garis lengkung di AutoCad. Silahkan kalian praktekkan dan lihat hasilnya. Asah terus skill gambar AutoCad kalian supaya nanti bisa menggambar atau mendesain lebih cepat. Kunjungi juga dasar AutoCad lainnya.
Terima kasih.
Mau Beli Rumah ?? Klik Disini

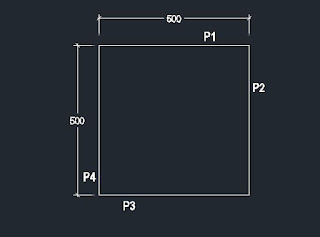
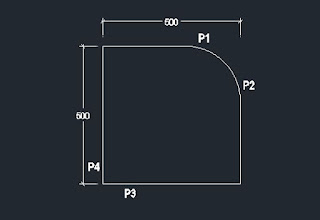
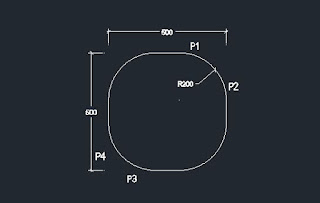
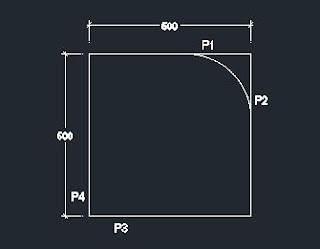
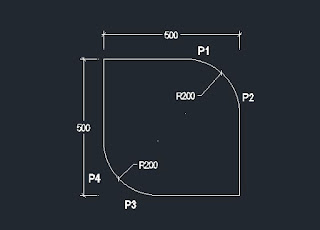
Nice
ReplyDelete