Pada ulasan sebelumnya kita membahas tentang 3 Cara Menggunakan Perintah Rectangle Di Autocad, di ulasan kali ini saya akan memberi tahu cara untuk setting dimensi di Autocad. Kenapa kita harus mengatur dimensi di Autocad?
Karena jika kita tidak mengatur dimensi biasanya angka dimensi nanti kelihatan kecil atau besar, ataupun ukuran panahnya bisa kekecilan atau kebesaran.
Karena itulah kita perlu mengatur ukuran dimensi supaya pas dengan gambar yang kita kerjakan. Langsung saja kita masuk ke pembahasan.
Kita bisa melihat dimensi yang aktif adalah dimensi standar, disini jika kita ingin memodifikasi dimensi standard, tinggal kita klik Modify saja. Tapi kita sekarang akan membuat dimensi baru untuk skala 1:25.
Gambar diatas merupakan Tab Symbol Arrows, yang saya rubah biasanya seperti ini, kalian juga bisa mengkreasinya sendiri.
Untuk bagian Tab Text hampir dirubah semua. ikuti gambar diatas atau lihat keterangan di bawah.
Yang kita rubah di Tab Fit ini hanya sedikit,
Dibagian Primary Units ada menu Linear Dimension, Measurement Scale dan Angular Dimension.
Dan yang harus kita rubah yaitu :
Catatan : untuk size atau ukuran, setau saya tiap versi besarnya berbeda - beda, jadi tinggal kalian atur sendiri size atau ukurannya, kalau yang lain tidak usah.
Sampai disini dulu untuk pembahasan Cara Setting New Dimensi Pada AutoCAD, jangan lupa baca artikel kami yang lainnya disini. Semoga artikel ini bermanfaat, dan share artikel ini.
Karena jika kita tidak mengatur dimensi biasanya angka dimensi nanti kelihatan kecil atau besar, ataupun ukuran panahnya bisa kekecilan atau kebesaran.
Karena itulah kita perlu mengatur ukuran dimensi supaya pas dengan gambar yang kita kerjakan. Langsung saja kita masuk ke pembahasan.
Mengatur Dimensi AutoCAD
Untuk memanggil kotak dialog Dimensi Style Manager, tinggal kalian ketik D lalu tekan enter atau tekan spaci sama saja. Nanti akan muncul gambar seperti di bawah.Kita bisa melihat dimensi yang aktif adalah dimensi standar, disini jika kita ingin memodifikasi dimensi standard, tinggal kita klik Modify saja. Tapi kita sekarang akan membuat dimensi baru untuk skala 1:25.
- Caranya klik tulisan New, maka akan muncul gambar seperti di bawah.
- Dibagian New Style Name beri nama skala 1 25 artinya skala 1 : 25, karena kita tidak bisa memakai simbol. Kalian juga bisa manamai sesuai yang kalian mau, tidak harus seperti diatas.
- Kalau sudah memberi nama lalu klik Continue , maka akan muncul gambar seperti di bawah ini
Tab Lines
Gambar diatas merupakan Tab Lines, dan didalam tab line ada 2 opsi yang biasa kira rubah, yaitu ada Dimension Lines dan Extension Lines.Dimension Line
- Aturlah Color'nya, biasanya saya menggunakan warna White, kalian bisa mengganti warna sesuai yang kalian hendaki, tapi umumnya sih warna putih.
- Untuk bagian Linetype pilihlah Continuous
- Untuk Bagian Lineweight pilihlah garis yang tebalnya 0,05 , tebal ini adalah tebal standard yang sering digunakan.
- Extend Beyond Ticks kita lewati saja, lanjut ke Baseline Spacing kita isi 3.0000 (3 saja)
- Untuk bagian Suppress, Dim line 1 dan Dim Line 2 tidak usah di centang
Extension Lines
- Bagian Extension Line Color kita isi warna putih atau warna sesuai selera kalian.
- Selanjutnya Linetype extension Line 1 kita pilih Continuous
- Bagian Linetype extension Line 2 kita juga pilih Continuous
- Untuk Linewight kita pilih juga 0,05
- Bagian Suppress'nya tidak usah di centang
- Extend Beyond Dim Line kita isi 3 (tiga)
- Selanjutnya bagian Offset From Origin kita isi 1 (satu)
Tab Symbol And Arrows
Gambar diatas merupakan Tab Symbol Arrows, yang saya rubah biasanya seperti ini, kalian juga bisa mengkreasinya sendiri.
- Untuk Arrowheads, yang First dan Second biasanya saya pakai oblique, karena dilihat enak aja, dan yang pasti orang yang saya kenal bekerja di dunia Arsitek ini, mereka selalu memakai oblique. Untuk Leader kita pilih Closed Fillet.
- Arrow Size kita isi 3 saja
- Bagian Center Mark ada beberapa pilihan, yaitu None, Mark dan Line. disini kita pilih Mark dan size'nya kita kasih 3.
- Untuk Break Size kita masukkan angka 3.75
- Selanjutnya bagian Arc Legth Symbol kita pilih Preceding Dimension Text
- Jog Angle kita masukkan angka 45
- Dan terakhir untuk Jog Height Factor kita masukkan angka 1.5
Tab Text
Untuk bagian Tab Text hampir dirubah semua. ikuti gambar diatas atau lihat keterangan di bawah.
Text Appearance
- Text Style kita bisa menggunakan yang standard, jenis font'nya Arrial Narrow. Kalau kalian ingin mengubah jenis font'nya klik titik 3 disamping kanan.
- Text Color kita pilih warna putih, seperti yang saya bilang sebelumnya warnanya bisa kalian pilih sesuai selera kalian.
- Fit Color pilih none
- Selanjutnya bagian Text Height kita isi angka 7, sedangkan Fraction Height Scale kita masukkan angka 1
Text Placement
- Vertical dan Horizontal kita pilih centered
- Bagian View Direction kita pilih Left To Right
- Selanjutnya Offset From Dim Line kita masukkan angka 3
Text Aligment
Di Text Aligment ini kita pilih Aligned With Dimension Line..Tab Fit
Jika kalian klik Tab Fit akan muncul gambar seperti di bawahYang kita rubah di Tab Fit ini hanya sedikit,
- Kita tinggal pilih Either Text Or Arrows (Best Fit).
- Selanjutnya kita pilih Beside The Dimension Line
- Lalu di bagian Annotative kita centang Use Overall Scale Of dan masukkan angka 1
- Terakhir bagian Fine Tuning kita pilih Draw Dim Line Between Ext Line
Tab Primary Units
Dibagian Primary Units ada menu Linear Dimension, Measurement Scale dan Angular Dimension.
Dan yang harus kita rubah yaitu :
Linear Dimension
- Untuk Unit Format kita pakai decimal
- Precision kita isi angak 0
- Selanjutnya Decimal Separator kita pilih (Comma)
- Round Off kita masukkan angka 0
Measurement Scale
- Dibagian Scale Factor kita isi atau masukkan angka 1
- Dibagian Trailing kita centang
Angular Dimension
- Di bagian Units Format kita pilih Decimel Degrees
- Selanjutnya bagian Precision kita masukkan angka 0
- Zero Suppression kita kosongi saja
Catatan : untuk size atau ukuran, setau saya tiap versi besarnya berbeda - beda, jadi tinggal kalian atur sendiri size atau ukurannya, kalau yang lain tidak usah.
Sampai disini dulu untuk pembahasan Cara Setting New Dimensi Pada AutoCAD, jangan lupa baca artikel kami yang lainnya disini. Semoga artikel ini bermanfaat, dan share artikel ini.




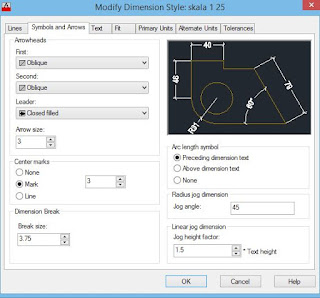
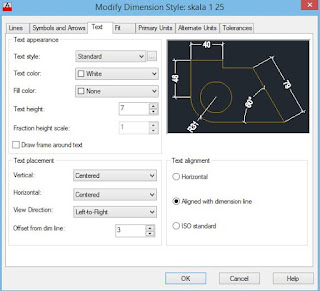
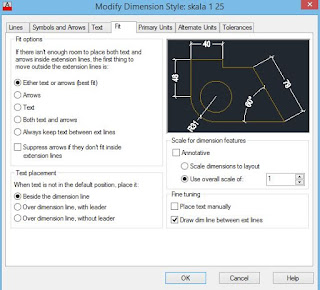
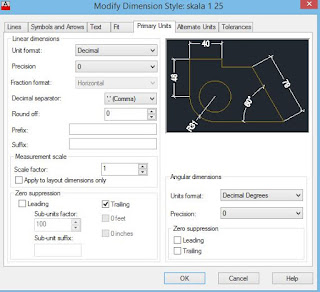
Terima kasih, ini sangat bermanfaat
ReplyDelete