Autocad Dasar : Cara Menggunakan Perintah Rectangle Di Autocad adalah tema artikel yang akan kita bahas hari ini, ulasan ini adalah panduan dasar belajar autocad 2 dimensi dengan printah dasar.
Cara yang akan saya buat tutorial ini adalah cara yang sederhana dan mudah - mudahan dapat di pahami.
Rectangle sendiri merupakan perintah yang ada di autocad yang berfungsi untuk membuat gambar garis kotak dengan ukuran yang sudah ditentukan ataupun tanpa ukuran tertentu.
Biasanya saya menggunakan perintah rectangle untuk membuat gambar kolom, dan juga membuat gambar kotak sederhana yang tidak memerlukan ukuran tertentu.
Rectangle juga mempunyai spesifik point seperti Chamfer, Elevation, Thickness, Fillet, Width. dan fungsinyapun berbeda - beda.
Oke langsung masuk ke inti pembahasan, disini saya akan menjelaskan dengan 3 cara menggunakan perintah rectangle.
disini kita tetap menggunakan ukuran 400 x 200, langsung saja ke penjelasan.
Kesimpulannya adalah cara - cara diatas sampai saat ini masih bisa digunakan disemua versi autocad. Jika kalian ingin tau cara mana yang lebih mudah praktekan cara - cara di atas.
Baca Juga :
Sampai disini dulu tutorial untuk autocad dasar cara menggunakan perintah Rectangle yang bisa saya jelasakan, dan semoga kalian paham, jika kalian belum paham silahkan comment di bawah. Jangan lupa latihlah skil kalian terus menerus, jangan lupa juga tiap 20 menit istirahat supaya mata kita tidak lelah......
Cara yang akan saya buat tutorial ini adalah cara yang sederhana dan mudah - mudahan dapat di pahami.
Rectangle sendiri merupakan perintah yang ada di autocad yang berfungsi untuk membuat gambar garis kotak dengan ukuran yang sudah ditentukan ataupun tanpa ukuran tertentu.
Biasanya saya menggunakan perintah rectangle untuk membuat gambar kolom, dan juga membuat gambar kotak sederhana yang tidak memerlukan ukuran tertentu.
Rectangle juga mempunyai spesifik point seperti Chamfer, Elevation, Thickness, Fillet, Width. dan fungsinyapun berbeda - beda.
Oke langsung masuk ke inti pembahasan, disini saya akan menjelaskan dengan 3 cara menggunakan perintah rectangle.
Cara Menggunakan Perintah Rectangle Tanpa Ukuran / Sembarang
- Langkah pertama pastikan kalian sudah membuka software Autocad
- Selanjutnya kalian tinggal klik icon rectangle, atau supaya lebih cepat kalian command rectangle dengan cara ketik "REC" pada keyboard, lalu tekan "Enter". Kemudian akan muncul command bar rectangle seperti gambar di bawah ini.
- Lihat gambar diatas, kita disuruh mentukan titik awal atau first point terlebih dahulu, dsitu ada beberapa pilihan seperti Chamfer, Elevation, Thickness, Fillet, Width. Tapi karena kita tidak menggunakan pilihan itu, jadi langsung saja pilih first point dengan cara klik kiri mouse, setelah itu tarik atau arahkan kursor ke arah yang kita inginkan.
- Selanjutnya tentukan "specify first corner point or" dengan cara klik pada display. Pada tahap ini kalian sudah menggambar kotak atau persegi 2D sembarang.
- Dan hasil akhirnya terlihat seperti gambar di bawah ini dengan ukuran yang tidak kita tetapkan. lihat gambar di bawah
Cara Menggunakan Perintah Rectangle Dengan Dimensi
Di cara yang kedua ini kita akan menggunakan ukuran yang atau dimensi yang telah kita tentukan, misal kita akan menggambar persegi dengan ukuran 400 x 200, jadi caranya seperti ini.- Langkah pertama yang pasti dan wajib kalian harus buka dulu software autocad.
- Selanjutnya command rectangle dengan cara ketik "REC" atau "RECTANG" tekan enter pada keyboard. Selanjutnya akan muncul pilihan seperti gambar di bawah untuk meentukan first point.
- Tapi kitak memilih diantara opsi diatas, klik langsung di display saja untuk menentukan first point. arahkan kursor kearah mana yang kita inginkan. Maka akan muncul command bar seperti gambar di bawah.
- Gambar di atas menandakan kita disuruh menentukan Area/Dimensions/Rotation. Karena kita akan menggunakan dimensi, jadi kita pilih "Dimensions" dengan cara ketik "D" lalu tekan enter.
- Lalu masukkan angka atau ukuran 400 untuk untuk garis yang horisontal atau "Lenght" lalu tekan enter.
- Selanjutnya masukkan ukuran kedua yaitu 200 untuk garis vertikal atau garis tegak, lalu tekan enter.
- Hasilnya seperti gambar di bawah :
Cara Menggunakan Perintah Rectangle Dengan Koordinat Atau Alokasi
Dari kedua cara di atas cara ketiga inilah yang sering saya gunakan, karena cepat dan juga berukuran.disini kita tetap menggunakan ukuran 400 x 200, langsung saja ke penjelasan.
- Langkah pertama jangan lupa buka software autocad
- Selanjutnya command rectangle dengan cara ketik "REC" atau "RECTANG" tekan enter pada keyboard. Selanjutnya akan muncul pilihan seperti gambar di bawah untuk meentukan first point.
- Kita tidak perlu memilih opsi yang ada di command bar, langsung saja klik di display, lalu arahkan kursor ke arah kanan, seperti gambar di bawah ini
- Selanjutnya kita gunakan koordinat, caranya langsung ketik @400,200 lalu tekan enter. @ untuk mengunci ukuran kita, dan koma (,) untuk beralih ke tinggi. lihat gambar di bawah
- Dan hasilnya seperti gambar di bawah ini.
Kesimpulannya adalah cara - cara diatas sampai saat ini masih bisa digunakan disemua versi autocad. Jika kalian ingin tau cara mana yang lebih mudah praktekan cara - cara di atas.
Baca Juga :
Sampai disini dulu tutorial untuk autocad dasar cara menggunakan perintah Rectangle yang bisa saya jelasakan, dan semoga kalian paham, jika kalian belum paham silahkan comment di bawah. Jangan lupa latihlah skil kalian terus menerus, jangan lupa juga tiap 20 menit istirahat supaya mata kita tidak lelah......

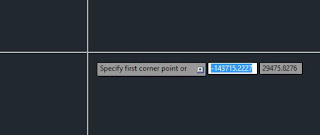
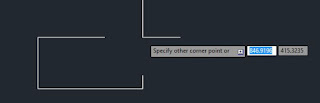
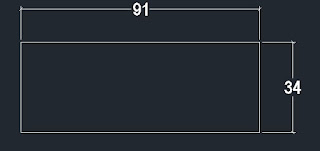
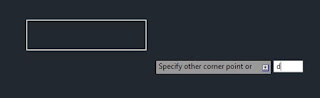

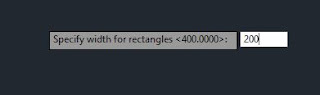
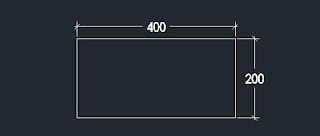
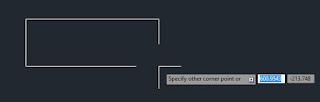
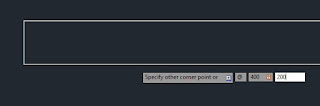
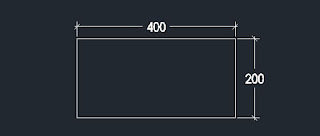
Kak apa sebabnya rectangle ga bisa berfungsi dan ga bisa buat kotak atau persegi dan gimana solusinya tolong di jawab ya kak
ReplyDeleteTerima kasih tutorialnya., apakah ada chanel youtube ?
ReplyDeletePintu Kamar Mandi
Jendela Kamar Mandi
Ukuran Pintu
Ukuran Jendela Aluminium